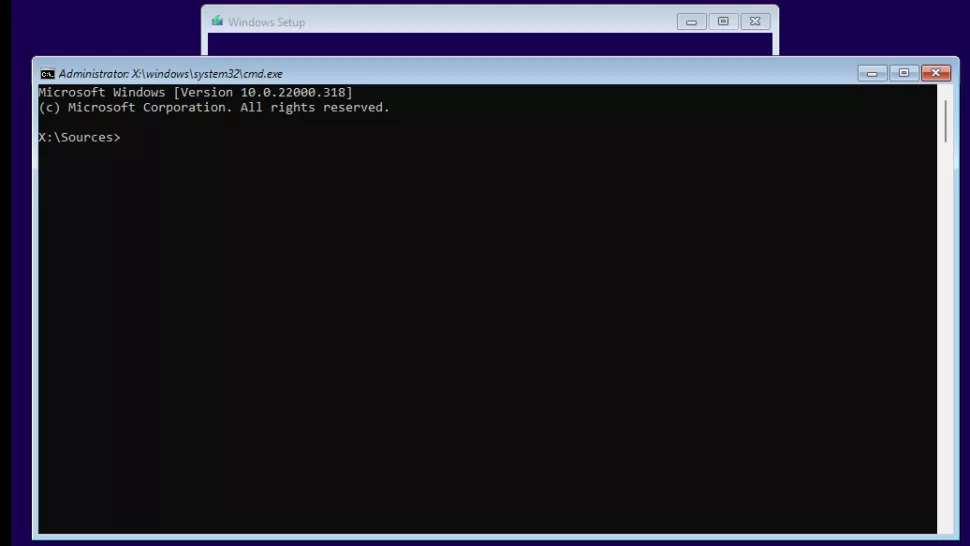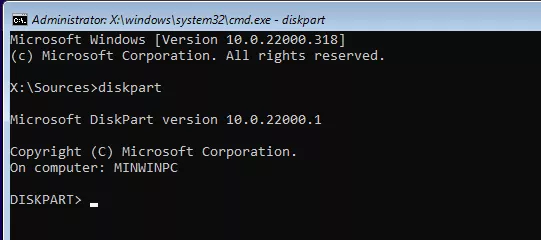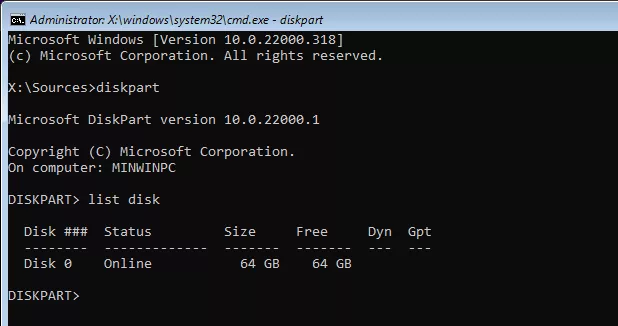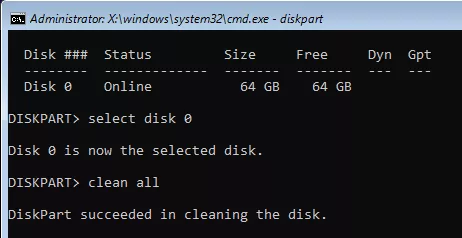چگونه به طور ایمن SSD خود را با Windows Diskpart پاک کنید؟
از سوی دیگر اگر نمی خواهید برای Parted Magic هزینه کنید، و یا مادربرد یا نرم افزار خاصی از شرکت سازنده ندارید که به طور ایمن SSD شما را پاک کند، چه باید کرد؟ یک راه ارزان و کلی استفاده از خط فرمان ابزار diskpart ویندوز 10 یا 11 است. حتی اگر SSD که قصد پاک کردن آن را دارید، درایو بوت کامپیوتر باشد، می توانید از این روش استفاده کنید. نکته ای که در مورد diskpart وجود دارد این است که این روش بلوک های بیش از حد ارائه شده سیستم عامل را خالی نمی کند، اما نقشه یا آدرس دیسکی را که به آنها ارجاع می دهد پاک می کند. این روش بسیار مؤثر است .در اینجا نحوه استفاده از آن آورده شده است.
1.اگر درایوی که در حال پاک کردن آن هستید، درایو بوت رایانه است، کامپیوتر را با CD یا DVD ویندوز 10 یا 11 راه اندازی کنید.همچنین اگر دیسکی که در حال پاک کردن آن هستید دیسک بوت نیست، نیازی به بوت شدن از روی CD یا DVD نمی باشد و می توانید این پاک کردن را از داخل ویندوز انجام دهید.
2.Command Prompt را اجرا کنید.
اگر دیسک نصب ویندوز را بوت کرده اید، Shift + F10 را بزنید تا خط فرمان فعال شود. اگر از محیط ویندوز مستقیما استفاده می کنید، فقط «cmd» را در منوی start جستجو کنید، روی نتیجه جستجو در بالا کلیک راست کرده و «Run as administrator» را انتخاب کنید.
برنامه خط فرمان (به انگلیسی CMD یا Command Prompt) رابط کاربری و دستوری متنی سیستم عاملها مانند ویندوز به حساب میآید. رابط کاربری متنی در مقابل رابط کاربری گرافیکی (Graphic User Interface GUI) قرار میگیرد. در واقع در رابط کاربری گرافیکی از اشیای سیستم عامل استفاده میکنیم تا کارهای رایانه ای مان را انجام دهیم و در رابط کاربری متنی از دستور نویسی استفاده میکنیم. یکی از روش های دسترسی خط ویندوز در ویندوز فشردن دکمه های Win+R و سپس تایپ عبارت cmd می باشد.
-
عبارت diskpart را وارد کنید.به این صورت زیر تایپ کنید.
DISKPART>
-
عبارت list disk را تایپ کنید تا لیستی از تمام دیسک های متصل به رایانه شخصی و شماره آنها را مشاهده کنید. اگر فقط یک درایو دارید، دیسک 0 خواهد بود.
-
شماره دیسک مورد نظر را تایپ کنید، احتمالاً 0 است. بنابراین اگر دیسک 0 است، SELECT DISK 0 را تایپ کنید.(شکل زیر)
-
عبارت Clean ALL را وارد کنید. پس از چند ثانیه یا شاید چند دقیقه، پیامی را مشاهده می کنید که به شما می گوید فرآیند به پایان رسیده است.